電子設計自動化領域領先的供應商 Cadence,與諸位分享 Cadence Allegro、Sigrity 等產品最新的科技成果和進展,並向電子設計工程師展示 Cadence 獨有的 PCB 和封裝設計解決方案。「 升級到 Allegro 17.2-2016 的10 大理由 」迎來了最後一篇,非常感謝大家的支持!請查閱「 升級到 Allegro 17.2-2016 的 10 大理由之 10:易於使用的改進 」。

我所認識的大多數 PCB 設計工程師跟我有同樣的習慣…
我們有最喜歡的顏色、板層名稱、定制的鍵盤,我們最大的目標是看到一天之內完成了多少條網路佈線。我們很少有改變這些使用習慣,—但當我們改變時,要麼是因為換了設計人員,要麼是由於這些證明是好的流程卻不再滿足工作要求,我們不得不改變。
您能聯想到嗎?
你們之中有幸參加之前 Cadence 用戶大會 CDNLive 會議的,可能會記得,作為客戶,我通常會演講「Allegro 技術小貼士-您知道嗎?」平心而論,我被邀請講這樣的題目的原因是因為我是 Allegro 的一個用戶,但大約兩年前我加入 Cadence 之後,我開始發現到我們有很多 OrCAD 的忠實用戶,他們在社區中創造分享了一些出色的設計技巧。
所以,早在 2016 年初,在矽谷舉辦的 CDNLive 上,我們恢復了這一個非常內容豐富的會議議題——至少你們中有些人這麼回饋過我們——但這次換了新名字——「Cadence PCB Editor – 技術貼士 & 使用技巧 – 您知道嗎?」作為這次恢復計畫的後續工作,我們也開始發佈類似的部落格文章,希望給所有用戶提供關於 Cadence PCB Editor 的一些有價值的技術貼士和使用技巧,希望你們可以停下來考慮不同的選項,從而讓設計流程更快捷、更有成效。有時候,改變是有利的。
因此,通過我的開放部落格,我推薦我們尊貴的讀者「 Vince的最喜歡的可用性功能V17.2-2016 」。 我們希望你能從中找到一些非常詳實和有用的內容。 請稍後再回來查看其他 PCB 相關部落格。
1:FbQ – Find by Query
我們在 V17.2 QIR1 發行版本中引入了新的、強大的相關查詢引擎。您可以使用 FbQ 來快捷定位設計物件(無論設計大小)。只需簡單的幾個點擊,用戶就可以創建、使用、保存,以及省時查詢的調用。
您發現這個新功能有多強大了嗎?
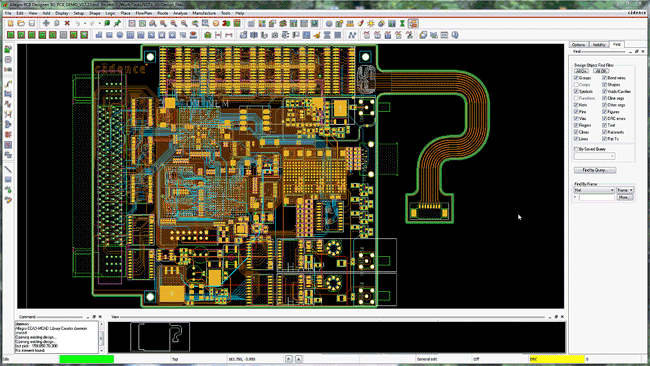
2:定制的顯示面板
我們增強了顯示面板的功能,使得設計工程師可以更加高效地訪問和管理圖層內容。如果您在設計軟硬結合PCB板的話,除了原有的單一層疊的顯示,新的顯示面板可以讓您快速訪問不同的層疊區域。顯示面板現在也增加了新功能,可以管理除電氣外的所有板層。
在 Color Dialog 的 顯示面板 標籤中可以定制 顯示面板。
通過設置顯示面板,使用者可以開/關如下資訊行來定制個性化的顯示面板:
Global Visibility |
|
View Selection |
|
Layer Stackups Selection* |
|
Layer Conductors |
|
Layer Planes |
|
Layer Masks |
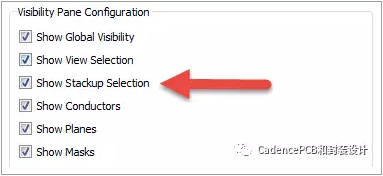
* 注意:當設計中包含一個以上的層疊區域時,層疊選項才有下拉式功能表
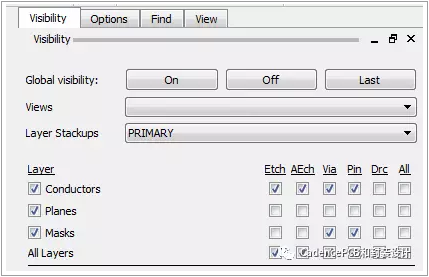
您也可以配置顯示面板的列。只需簡單地拖拽或使用向上的箭頭,即可添加 Visible Classes 中的 classes,顯示到面板中。
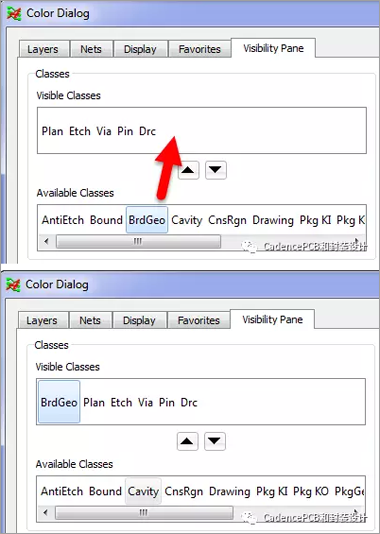
如上步驟,「Board Geometry」現已添加到顯示面板中。
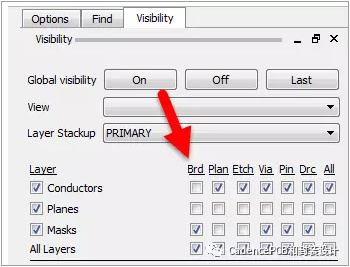
移動滑塊來控制彩框的尺寸以及彩框間的距離。
滑動控制彩框:
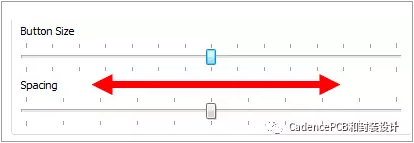
間隔最大的最小按鈕尺寸:

間隔最小的最大按鈕尺寸:

管理顏色很簡單。我們來向您展示!!!
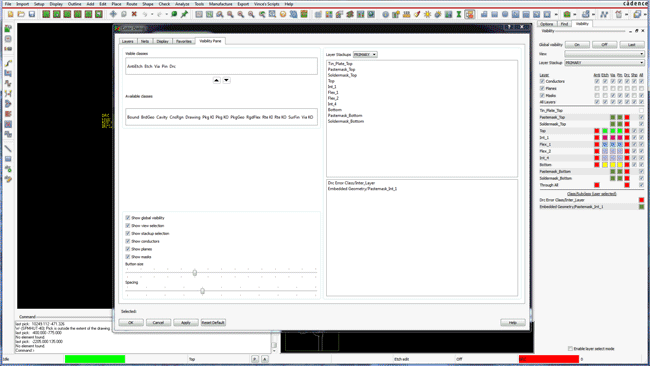
3:板層選擇模式
我們增強了顯示面板的功能,用戶可以進入「板層選擇模式」。用戶可以調出「單層」視圖,快速查看或翻轉每一層。選中板層選擇模式之後,板層名稱會變為藍色的 HTML 連結。

使用者可通過 HTML 連結在各層視圖轉換。只需簡單地點擊板層名稱即可。
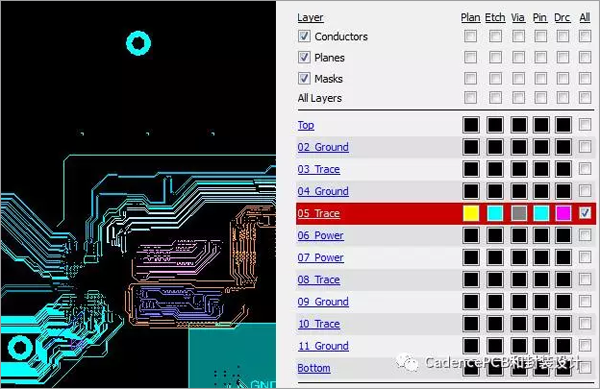
在板層選擇模式中,可用 CTRL + Layer 來進行多選。
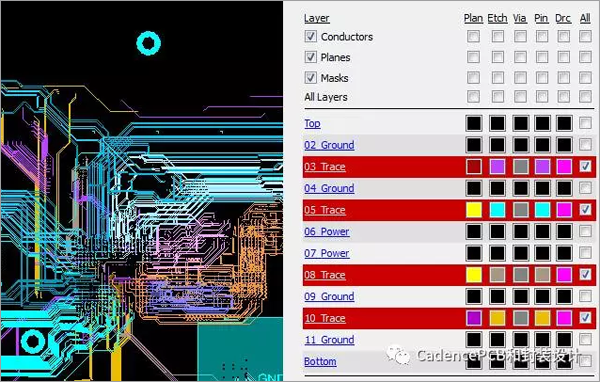
想找到最後幾個難以布通的走線?
板層選擇模式可以幫助您!!

4:FbQ & 多樣的銅箔圖形
我們改進了動態銅箔圖形參數,使用者可以選擇多樣的圖形,查看、編輯或分配參數,然後將更改後的設置應用到各圖形中。用戶也可以選擇一鍵重置所有的參數為全域預設值。使用 SHIFT 或 CTRL + Click 來選擇多個圖形,通過運行 RMB,QIR 1 的版本提供了增強的「參數」選擇(如下圖右側截圖所示,左側截圖為 QIR 1 之前的版本)。
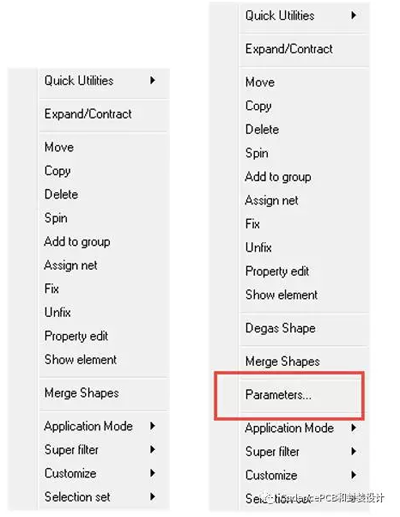
我們增強了多種可選圖形的參數對話方塊功能,可顯示選中圖形的比較資訊,以及與全域圖形參數變更的比較。
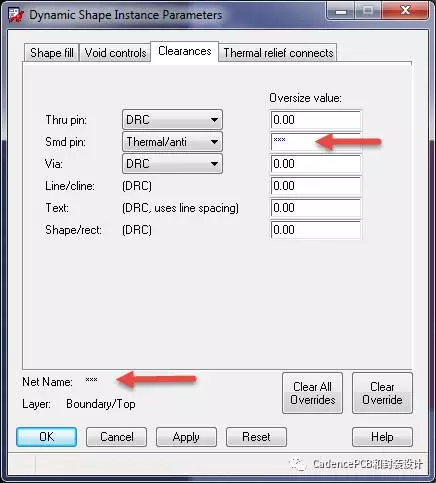
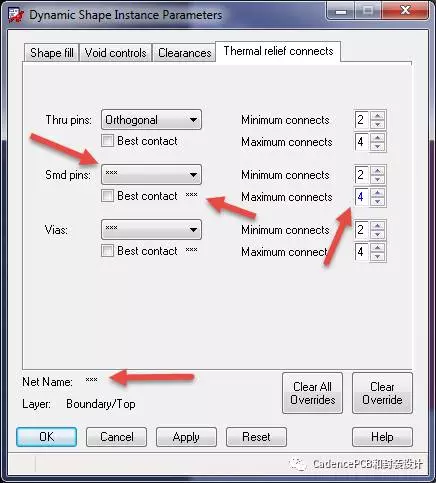
但真正隱藏的特性功能是與 FbQ 的強大結合——我們在以前的部落格討論過。只需使用 FbQ 隔開所需的銅層,在匹配物件中的選擇這些銅層,再使用 RMB 訪問參數對話方塊,進行必要的調整,就可並一次性應用到所有選中的銅層圖形中。
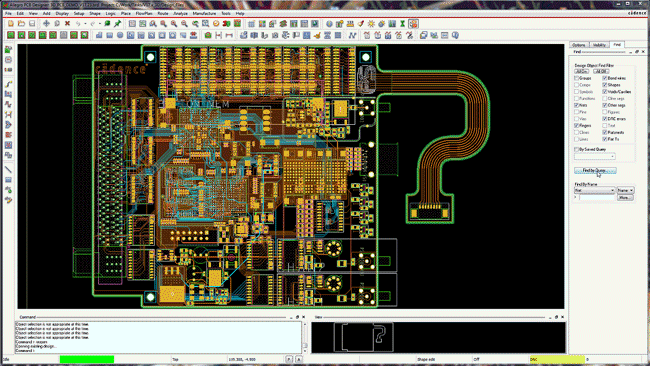
如此簡單!
5:FbQ & 3D 顯示面板
另一大特色是,使用新的 3D 顯示面板後,FbQ 的功能會得到加強。新的 3D 顯示面板使用了之前的介面,增加了一些更智慧化的功能。此外,不像其他工具中的設計功能只能顯示二維空間或三維空間——不能同時顯示——我們重新開發的 3D 顯示面板,介面更加直觀,更具功能性,令人驚喜的是——可以同步 2D 顯示面板。
如果您感興趣,敬請期待我們後續帶來關於全新 3D 顯示面板的詳細部落格。同時,允許我再次展示下 Cadence 編輯器的兩大不同的特性如何有機結合,大大提高設計的效能。
通過使用 FbQ,設計工程師們可以方便地選擇任何已完成的關鍵佈線,然後調用 3D 顯示面板,從而在三維空間中檢查走線。檢查穿越的板層、附著的焊盤和引腳。很酷、很有效!您可以對元器件進行同樣的操作——從 PCB 編輯器顯示面板中、或者從 Symbol 編輯工具中。現在,使用者可以利用 3D 顯示面板來檢查元器件是否已正確創建。

希望您覺得我們的文章有所幫助。請定時刷新我們的內容,我們的資深團隊會給大家帶來更多的資訊。
再次感謝,期待您的下次來訪。
設計快樂!!
延伸閱讀
文章授權轉載出處
長按識別 QRcode,關注「Cadence 楷登 PCB 及封裝資源中心」



